Home Security System
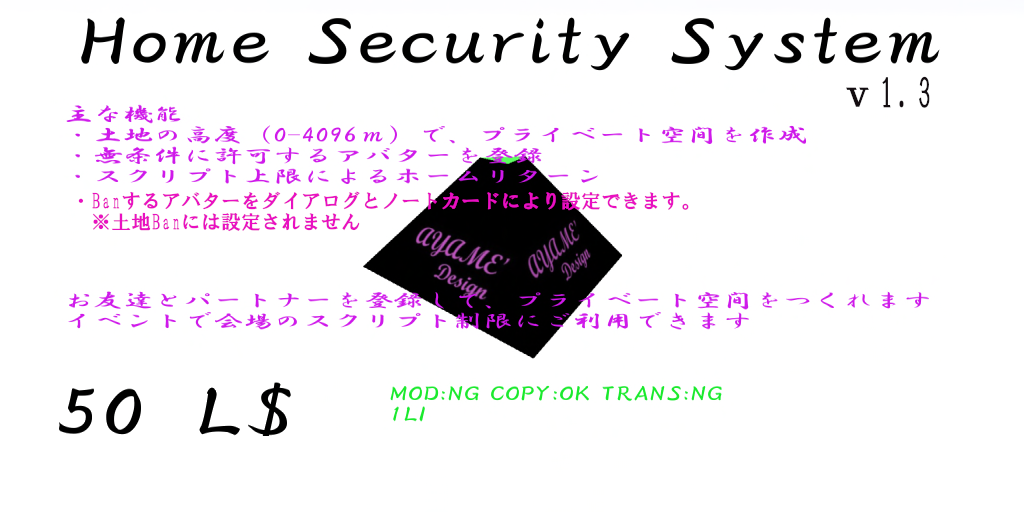
Profile Viewer

8panel_mesh(Vendor)Ver1.1
ノートカードにより、設定したユーザーに分配する機能が付きました。
- Legacyname:比率をノートに書くと、比率による配分をします。
Ayame Iwish:50
Atom Veliz:50
比率の合計が100になるように記述します。

Touch panel Vendor 50L$
・画像の座標を登録して、商品をタッチで選択して購入することが出来ます。
・商品別に個別の価格設定が出来ます。
・Setup方法
1.オブジェクトの編集でコンテンツフォルダに商品を入れます。
2.すべての商品を入れ終わったら、コンテンツフォルダの商品の並び順通りに
金額を説明欄に書いていきます。(例:50,30,0,100)※1
※1 金額を0にするとギフト対象になります。
※ 必ず個数と順番を合わせて下さい。
また、商品看板順に商品を並べたい場合は、商品名の前に商品IDを付けて下さい。
番号を先頭につけると数字順に商品が並びます。(例: 01_red_car)
3.オブジェクトのFACE0面だけに商品のフライヤーを貼ります。
※他の面で設定を行うと正しく認識しません。
4.商品の梱包と金額設定が全て終わったら、スクリプトリセットします。
5.商品一覧が表示されますので、金額と商品順を再度確認して下さい。
6.チャットにCHANNEL番号が表示されますので、メモしておいて下さい。
7.オブジェクトの編集画面を閉じます。
8.オブジェクトをタッチします。ダイアログが表示されますので、
SETTINGを選択します。
9.オブジェクトに貼った商品画像の左下から右上に向かって一つ一つの商品の座標
を登録していきます。
(左上→左下→右下→右上)の順で四隅を4点タッチしていきます。
ポイントすると、GROUP 0 POINT 0と表示され、GROUP 0 POINT 3で
1つ目が終わりです。2つ目の始まりは GROUP 1 POINT 0になります。
※ 商品と商品の間隔が狭い場合は、線が交差しないように気をつけてください。
10. 全てのポイントが終わったら、最初に表示されたCHANNEL番号で「e」を
タイプします。(例:/523 e )
これで全ての設定が終了です。
オブジェクトの商品画像をタッチして、選択された商品名を確認して下さい。
パイメニューから支払いを選び、表示される金額が正しいか確認して下さい。

8panel_teleporterV1.0 20L$
- 8面にLMを割り当て、タッチした面の場所にテレポートすることができます。
- コンテンツフォルダにLMとテクスチャを入れると自動的に設定されます。
- LMはオーナー用、ノートはユーザー用の位置情報を記録します。
1.コンテンツフォルダを開き、LMをドラッグします。 LMの並び方はインベントリーと同じく、[A-Z][0-9]で並びます。 パネルの表示順を任意に決めたい場合はLMの名前の頭に番号を振って下さい。 2.インベントリーのLMを右クリックします。 表示される「SLURLをコピー」を左クリックします。 3.コンテンツフォルダの中の「Location」ノートカードを開き、ペーストします。 ※ノートカードの編集が終わったら、必ず保存して下さい。 4.LMに対応するテクスチャをコンテンツフォルダに入れます。 LMと同じ並び順になるようにテクスチャの頭に番号を振って下さい。 設定は以上です。 複数面を設定する場合は1~4を繰り返して下さい。 また、LMやTEXTUREはインベントリーから複数を選択して、 コピーすることが出来ます。 連続するLMを複数選択する場合<先頭をクリックし、SHIFT+末尾をクリック> 任意のLMを複数選択する場合<CTRL+LMをクリック> 選択をしたら、ドラッグでコンテンツフォルダにコピーして下さい。 編集権限を持たないLMは使えません。その場所に飛んでLMを取り直して下さい。

8panel_teleporterV1.1_near
・同一SIM内の移動ができます。
・ユーザーがテレポートする時にマップが表示されません。
設定方法は8panel_teleporterV1.0と同じです。
Touch panel Teleport
- 任意の画像の座標を登録して、登録した場所とLMを紐付けてTPすることが出来ます。
- 店内マップを設定し、売り場にご案内したり、フェアの出店マップを設定し、お客さんが目当てのお店を探しやすくすることも出来ます。
1.編集でコンテンツフォルダを開き、登録するLMを格納します。 LMの名前が画面に表示される場所の名称になるので英数文字で分かりやすい名称 にしてください。 2.全てのLMを入れたら、並び順通りにLocationノートカードに「slurl」を コピーします。 インベントリを開いて、Lmを右クリックして、※1「slurlをコピー」を 選びます。そして、ノートに貼り付けていきます。 貼り付けたら、一行毎に改行してください。最後の行だけ改行は要りません。 ※1 slurlをコピーはちゃんとコピーされない事が多いので、きちんと貼り付け られている事を確認してください。 確認方法:LMを右クリックして「ランドマークの情報」と貼り付けた位置情報が 同じかを見てください。 3.面を選択のラジオボタンにチェックし、編集画面の材質のタブをクリックします。 AyameDesignと描かれた面を選択します。テクスチャを任意のテクスチャに 貼り替えてください。 その時に選択した面だけテクスチャが貼られている事を確認してください。 裏面にテクスチャが貼られると、ユーザーが裏面を操作し「動かない!」 となります。 フェイス:1のみ作動するように設計してます。 4.ノートカードを保存した時に表示されているLM名称の順番とチャンネル番号を メモします。 5.編集画面を閉じ、タッチするとダイアログが出ます。SETTINGを選択します。 6.登録作業に入ります。 メモ A,B,C,D CHANNEL = 111 LM Aの登録 ①LM Aの画像の左上をクリックします。GROUP 0 POINT 0 ②LM Aの画像の左下をクリックします。GROUP 0 POINT 1 ③LM Aの画像の右下をクリックします。GROUP 0 POINT 2 ④LM Aの画像の右上をクリックします。GROUP 0 POINT 3 同様にB→C→Dを登録します。 POINT3の次はGROUPが1つ上がり、POINT0に戻ります。 ポイントしている場所とPOINTがずれてる場合はリセットボタンを押して最初からやり直してください。またはノートカードを一文字増やして、増やした文字を消し、保存ボタンを押します。 7.全てのポイントが終わったら、「 /チャンネル番号 e 」で登録完了です。

